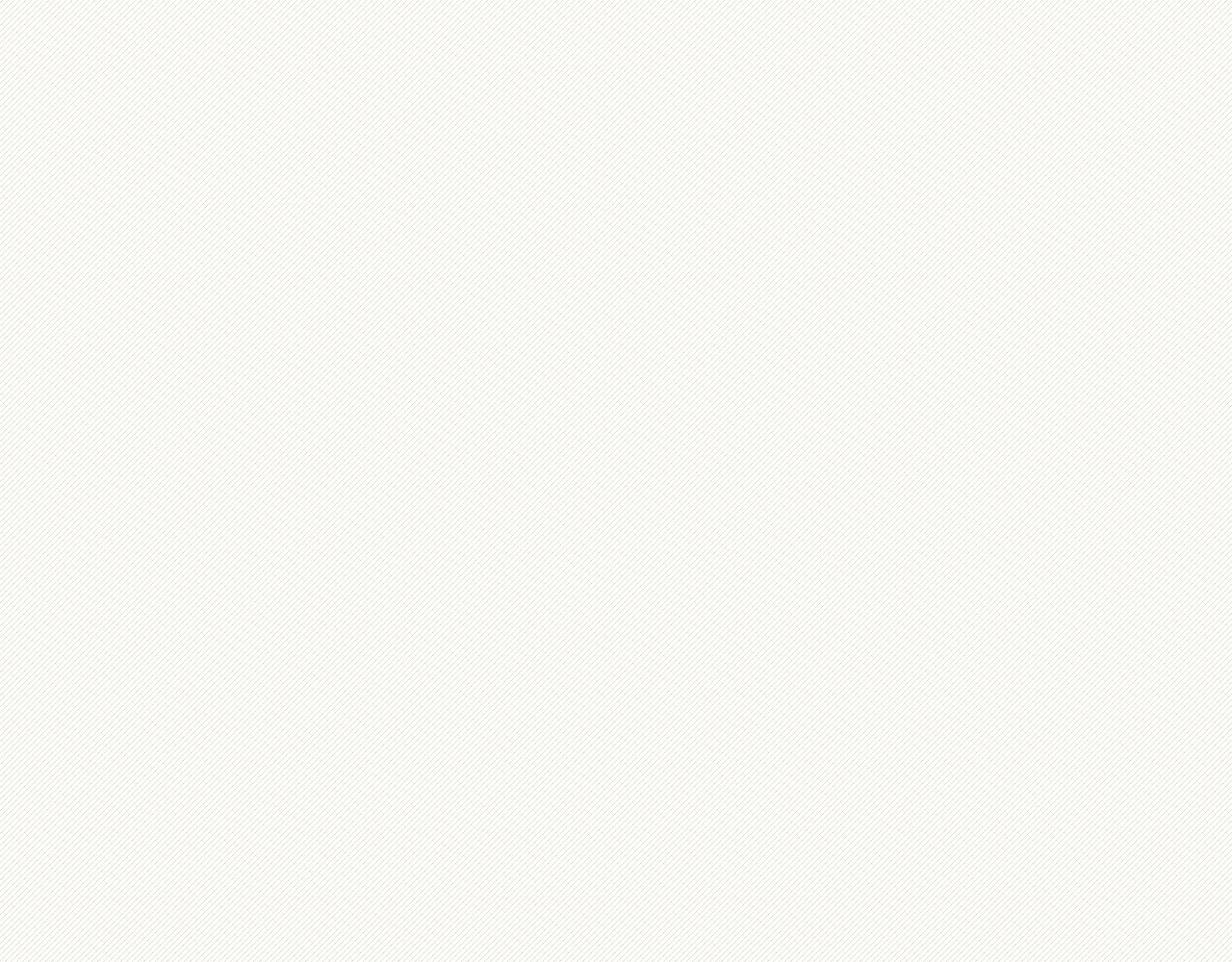Stata Mac Os X
Stata Mac Os X ---> https://urlca.com/2tvtkL
How to Install and Use Stata on Mac OS X
Stata is a powerful statistical software that can be used for data analysis, data management, graphics, and programming. Stata is available for Windows, Mac, and Linux platforms, but in this article, we will focus on how to install and use Stata on Mac OS X.
Stata for Mac comes in three editions: Stata/MP, Stata/SE, and Stata/BE. The main difference between them is the number of variables and observations they can handle. Stata/MP is the fastest and most powerful edition, which can handle up to 120,000 variables and billions of observations. Stata/SE can handle up to 32,767 variables and 2.14 billion observations. Stata/BE can handle up to 2,048 variables and 2.14 billion observations. For more details, see Stata for Mac[^1^].
Step 1: Check your system requirements
Before you install Stata on your Mac, you need to make sure that your system meets the minimum requirements. Stata for Mac requires macOS 11.0 (Big Sur) or newer for Macs with Apple Silicon and macOS 10.12 (Sierra) or newer for Macs with Intel processors. You also need a Mac with Apple Silicon or Intel processor (Core i3 or better), at least 1 GB of RAM (4 GB recommended), and at least 2 GB of disk space. For more information, see Compatible operating systems[^2^].
Step 2: Download and install Stata
Once you have verified that your system meets the requirements, you can download Stata from the official website or from the link provided by your license provider. You will need your serial number, code, and authorization to activate Stata. After downloading the installer file (.dmg), double-click it to open it and drag the Stata icon to the Applications folder. You can also choose a different location if you prefer. To launch Stata, double-click the Stata icon in the Applications folder or use Spotlight to search for it.
Step 3: Activate and update Stata
The first time you run Stata, you will be prompted to activate it using your serial number, code, and authorization. Follow the instructions on the screen to complete the activation process. You will also be asked to register your copy of Stata online, which is optional but recommended. After activating Stata, you should check for updates by clicking on Help > Check for Updates in the menu bar. This will ensure that you have the latest version of Stata with bug fixes and new features.
Step 4: Use Stata
Now that you have installed and activated Stata on your Mac, you can start using it for your data analysis needs. There are two main ways to interact with Stata: through the graphical user interface (GUI) or through the command line (CLI). The GUI allows you to use menus, dialogs, buttons, and icons to perform various tasks. The CLI allows you to type commands directly into the Command window or run them from a do-file (a text file with a .do extension that contains a sequence of commands). You can also use both methods simultaneously by typing commands in the Command window while using the GUI features.
To learn more about how to use Stata on Mac OS X, you can refer to the following resources:
Getting Started with Stata for Mac: A PDF manual that introduces you to the basics of using Stata on Mac OS X.
Stata for Mac FAQs: A web page that answers some frequently asked questions about using Stata on Mac OS X.
Stata Video Tutorials: A series of short videos that demonstrate how to perform various tasks in Stata.
Statal aa16f39245